Creating a mobile build of my Phaser JS game - Game Devlog #23
Porting Super Ollie to mobile with virtual controls.
Written in September 9, 2021 - 🕒 5 min. readHey everyone, here we are again with another game devlog for Super Ollie, and since the game is being built with JavaScript, I can easily export it to pretty much any gaming platform, and today I’m to create a mobile build for my game.
Mobile controls
The character in my game is controlled via a gamepad or keyboard, so the easiest way to port that into a mobile version is to add virtual controller keys to the game.
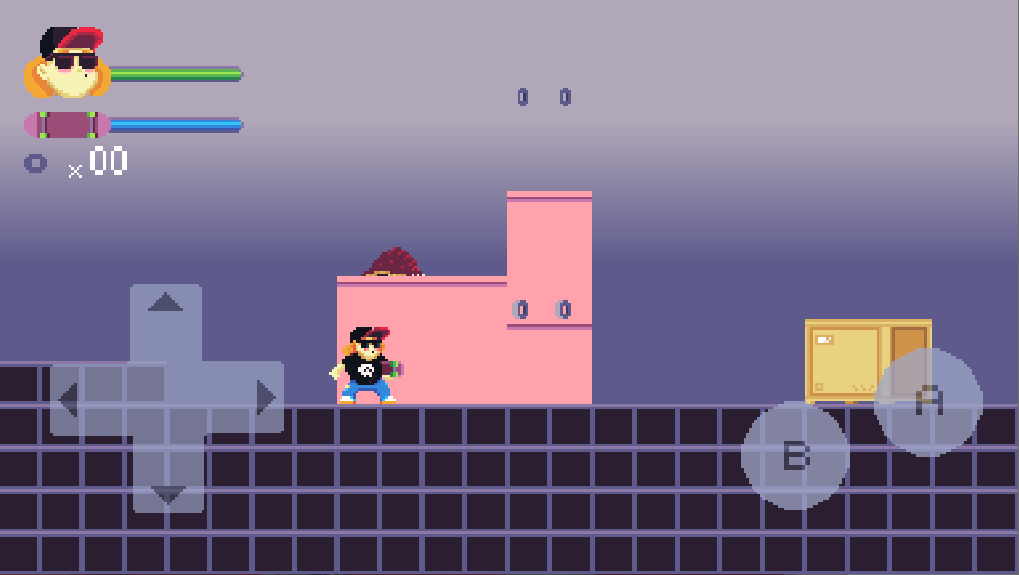
To make this I will need 3 sprites for buttons, one for the A button, one for the B button, and another one for the D-buttons, like the sprite image below:
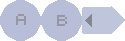
For the code, I will do pretty much the same as I did for the HUD, which is create a class and set its scroll factor to 0.
class TouchScreenControls extends GameGroup {
constructor({
scene,
x = 0,
y = 0,
name,
dPadAsset = 'd_pad',
buttonAAsset = 'button_a',
buttonBAsset = 'button_b',
controlKeys = {},
}) {
const {
LEFT,
RIGHT,
UP,
DOWN,
SPACE,
NUMPAD_ZERO,
} = Input.Keyboard.KeyCodes;
const baseKeys = {
d_pad_left: LEFT,
d_pad_right: RIGHT,
d_pad_up: UP,
d_pad_down: DOWN,
button_a: SPACE,
button_b: NUMPAD_ZERO,
};
const keys = {
...baseKeys,
...controlKeys,
};
const children = [];
[
dPadAsset,
buttonAAsset,
buttonBAsset,
].forEach(this.assignButtonActions);
super({
scene,
children,
name,
});
this.setOrigin(0, 0);
this.setDepth(TOUCH_CONTROLS_DEPTH);
this.setControlsPositions();
}
}
export default TouchScreenControls;For the assignButtonActions function, I need to write a code that will be triggered when the player presses one of the on-screen buttons in the game, and the easiest way to do this is by simulating existing mapped keyboard keys.
For example, I already coded that when the space bar is pressed, the hero needs to jump, so all I need to do now is to create a code for when the player presses the in-screen A button, that will simulate that the space bar was pressed, and I found a really nice GitHub Gist with a function that does just that.
/**
* source https://gist.github.com/GlauberF/d8278ce3aa592389e6e3d4e758e6a0c2
* Simulate a key event.
* @param {Number} keyCode The keyCode of the key to simulate
* @param {String} type (optional) The type of event : down, up or press. The default is down
*/
export const simulateKeyEvent = (keyCode, type) => {
const evtName = (typeof type === 'string') ? `key${type}` : 'keydown';
const event = document.createEvent('HTMLEvents');
event.initEvent(evtName, true, false);
event.keyCode = keyCode;
document.dispatchEvent(event);
};Now for the actual assignButtonActions function code, the key here is to trigger an event for pointerdown, pointerup, and pointerout, otherwise, it will not work properly on the touchscreen.
assignButtonActions(asset) {
if (asset === buttonPrefix + dPadAsset) {
let angle = 0;
['left', 'up', 'right', 'down'].forEach((dPadDirection) => {
const assetName = `${asset}_${dPadDirection}`;
const child = new GameObjects.Image(
scene,
x,
y,
asset
);
child.setOrigin(0, 0);
child.setName(assetName);
child.setAngle(angle);
child.setInteractive();
child.on('pointerdown', () => {
child.setTint(0x90989e);
simulateKeyEvent(keys[assetName], 'down');
});
child.on('pointerup', () => {
child.clearTint();
simulateKeyEvent(keys[assetName], 'up');
});
child.on('pointerout', () => {
child.clearTint();
simulateKeyEvent(keys[assetName], 'up');
});
angle += 90;
children.push(child);
});
} else {
const child = new GameObjects.Image(
scene,
x,
y,
asset
);
child.setOrigin(0, 0);
child.setName(asset);
child.setInteractive();
child.on('pointerdown', () => {
child.setTint(0x90989e);
simulateKeyEvent(keys[asset], 'down');
});
child.on('pointerup', () => {
child.clearTint();
simulateKeyEvent(keys[asset], 'up');
});
child.on('pointerout', () => {
child.clearTint();
simulateKeyEvent(keys[asset], 'up');
});
children.push(child);
}
}The setControlsPositions function is quite boring, it simply sets the position of each control button:
setControlsPositions() {
const { width, height } = this.scene.cameras.main;
const paddingX = 20;
const paddingY = 60;
this.forEach((child) => {
const { name } = child;
child.setX(paddingX);
child.setY(height - paddingY);
child.setScrollFactor(0);
switch (name) {
case 'big_d_pad_left': {
child.setX(child.x);
child.setY(child.y - 20);
break;
}
case 'big_d_pad_up': {
child.setX(child.x + 58);
child.setY(child.y - 49);
break;
}
case 'big_d_pad_right': {
child.setX(child.x + 88);
child.setY(child.y + 8);
break;
}
case 'big_d_pad_down': {
child.setY(child.y + 37);
child.setX(child.x + 30);
break;
}
case 'big_button_a': {
child.setY(child.y - 25);
child.setX(width - paddingX - 35);
break;
}
case 'big_button_b': {
child.setY(child.y - 5);
child.setX(width - paddingX - 85);
break;
}
case 'd_pad_left': {
child.setX(child.x);
child.setY(child.y - 20);
break;
}
case 'd_pad_up': {
child.setX(child.x + 40);
child.setY(child.y - 40);
break;
}
case 'd_pad_right': {
child.setX(child.x + 60);
break;
}
case 'd_pad_down': {
child.setY(child.y + 20);
child.setX(child.x + 20);
break;
}
case 'button_a': {
child.setY(child.y - 35);
child.setX(width - paddingX - 35);
break;
}
case 'button_b':
default: {
child.setY(child.y - 20);
child.setX(width - paddingX - 75);
break;
}
}
});
}Mobile build
I don’t want to load extra assets if I’m not using them, so I will create a separate build for mobile and check in my code if I should or should not load the button assets:
preload() {
if (getGlobal('IS_MOBILE_BUILD')) {
this.load.image('big_d_pad', bigDPad);
this.load.image('big_button_a', bigButtonA);
this.load.image('big_button_b', bigButtonB);
this.load.image('big_button_Y', bigButtonY);
this.load.image('d_pad', dPad);
this.load.image('button_a', buttonA);
this.load.image('button_b', buttonB);
this.load.image('button_Y', buttonY);
}
}
create() {
if (getGlobal('IS_MOBILE_BUILD')) {
this.touchScreenControls = new TouchScreenControls({
scene: this,
name: 'touchScreenControls',
dPadAsset: 'd_pad',
buttonAAsset: 'button_a',
buttonBAsset: 'button_b',
useBigButtons: true,
});
this.touchScreenControls.forEach((child) => {
this.add.existing(child);
});
}
}Then in my package.json I will create a build script with "build-mobile": "webpack --mode production --config webpack.config.prod.js --env=mobile", and on my Webpack settings by exporting a function instead of an object:
// webpack.config.js
module.exports = (env = {}) => {
const isMobileBuild = env === 'mobile';
if (isMobileBuild) {
BUILD_PATH = path.resolve(__dirname, 'www/build');
DIST_PATH = path.resolve(__dirname, 'www');
}
}Also, I will define the IS_MOBILE_BUILD variable with the Webpack Define Plugin:
new webpack.DefinePlugin({
IS_MOBILE_BUILD: JSON.stringify(isMobileBuild),
})Building an APK Bundle
I want my game to run on Android for now, and for that, I will use Cordova. First I need to install Cordova with npm install -g cordova, then install Android Studio and yada yada and then finally create my project with cordova create skate.
Cordova will expect the build files to be in a www/ folder, that’s why I had to change my Webpack script before. Now I can simply run cordova build --release android and an unsigned APK file will be generated for me.
That’s it! Easy peasy lemon squeezy!
See you in the next one!
Tags:
- coding
- games
- javascript
- phaser
- phaser 3
- game devlog
- gamedev
- skate platformer
- super ollie vs pebble corp
- webpack
- tiled
- mobile
- android
- mobile build
Related posts
Post a comment
Comments
No comments yet.

